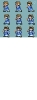- Home
- Forum
- Projekte
-
RPG-Maker
- RPG-Maker 2003
- RPG-Maker XP
- RPG-Maker VX
- Spieleberichte
- Ressourcen
- FAQ
- Impressum
 Disclaimer
Disclaimer  RPG-Maker
RPG-Maker  RPG-Maker
RPG-Maker  RPGVX- Kurs
RPGVX- Kurs
{tab=Teil 1 – Der RPG Maker}
Ihr habt euch also den RPG Maker VX von Enterbrain gekauft und seid schon ganz heiß auf eure ersten, selbst erstellten Rollenspiele? Nur was sollen diese ganzen Symbole? Was hat es mit den Tilesets auf sich? Was zur Hölle sind Events? Und wie funktioniert das ganze eigentlich? Keine Angst, in diesem Kurs werde ich euch alles beibringen was ihr wissen müsst. Angefangen mit den Grundlagen, über die Events bishin zur korrekten Projektpräsentation. Lasst uns anfangen!
{yoogallery src=[/images/stories/rpgmakervx/kurs/1] width=[200]}
Ihr seht oben zwei Symbolleisten und unten das große Arbeitsfeld. Die obere der Symbolleisten erhält die Optionen der unteren Leiste plus die Hilfedatei. Ich erkläre euch die Funktionen der einzelnen Schaltflächen von Links nach Rechts.
New Project - Erstellt ein neues Projekt
Open Project – Öffnet ein bereits begonnenes Projekt
Save Project – Speichert euer aktuelles Projekt
Cut, Copy, Paste, Delete – die üblichen Funktionen, sind auch über die üblichen Tastaturkürzel strg + x, c, v, oder entf. Zu erreichen.
Undo – macht das grade geschehene Rückgängig
Passage Settings – dazu später mehr
Map – lässt euch die grade offene Karte bearbeiten
Events – lässt euch Events erstellen und verwalten
Pencil – hiermit zeichnet ihr einzelne Teile
Rectangle – hiermit zeichnet ihr viele Teile auf einmal
Ellipse – wie Rectangle nur das kreisförmig gezeichnet wird
Flood Fill – wie die Funktion aus Paint, ersetzt eine Teilchenart durch eine andere
1/1 bis 1/8 – stellt den Zoomfaktor der Map ein
Database – lässt euch die Datenbank bearbeiten
Resource Manager – zum importieren neuer Grafiken
Script Editor – hier fügt ihr Ruby-Scripts ein
Sound Test – lässt euch im RPG Maker enthaltene Sound abspielen
Play Test - läd euer aktuelles Projekt zum spielen
Wir wollen jetzt unser erstes Projekt erstellen. Klickt dazu bitte auf New Project.
{yoogallery src=[/images/stories/rpgmakervx/kurs/2] width=[200]}
Im folgenden Auswahlfeld gebt ihr den Speicherort und den Namen eures Projektes ein. Ich nenne es mal Kursprojekt. Schreibt also in das erste Feld (Folder Name) Kursprojekt, die anderen Felder werden automatisch geändert. Klickt auf OK.
{yoogallery src=[/images/stories/rpgmakervx/kurs/3] width=[200]}
Ihr seht es sind zwei weitere Abschnitte dazu gekommen. Links oben seht ihr die sogenannten Tilesets. Die sind in 5 Kategorien eingeteilt (A bis E). A ist das Tileset für Exteriors (Außenmaps) und die Weltkarte. Tileset B enthält Objekte für Exteriors um diesen Details hinzuzufügen. Tileset C enthält solche Objekte für Interiors (Innenmaps) und Tileset D enthält Statuen, Steine, Gleise und sonstiges. Tileset E ist leer.
Unter den Tilesets seht ihr ein Ordnersymbol mit dem Namen Kursprojekt und ein grünes Symbol mit der Bezeichnung MAP001. Ihr seht, Euer Projekt hat eine Baumstruktur und kann dadurch gut organisiert werden.
Glückwunsch! Wir können uns nun eurer ersten Map zuwenden.
{tab=Teil 2 – Eure erste Map}
Wir haben jetzt also eine riesige Wasserfläche vor uns, was natürlich völlig unnütz ist. Also löschen wir diese Karte einfach mal komplett. Klickt dazu auf das grüne Symbol MAP001 und drückt Entfernen. Bestätigt die Sicherheitsabfrage.
Klickt nun mit der rechten Maustaste auf das Ordnersymbol und wählt New Map.
Ihr seht folgendes Bild:
{yoogallery src=[/images/stories/rpgmakervx/kurs/4] width=[200]}
Gebt als erstes einen Namen ein. Ich denke wir werden eine Außenmap zeichnen, genauer gesagt das Haus und den Garten von Jay, dem Freund unseres Haupthelden. Also nennen wir die Karte Jays Haus. Bei Width und Heights (Weite und Höhe) geben wir mal jeweils 20 ein, das gibt uns genug Platz zum bauen. Die Einstellung Scroll Type fasst ihr bitte nicht an, sonst bewegt sich eure Map ständig. Die Optionen Auto-Change-BGM und BGS sorgen für eine stimmige Hintergrundmusik. Stellt bei BGM eine Musik ein die euch gefällt, ich nehme mal Town2. Die restlichen Einstellungen braucht ihr nicht, ich erkläre sie hier mal kurz.
Encounters – hier könnt ihr einstellen ob und wenn ja welche Gegner dem Spieler hier begegnen können. Dies ist also wichtig für Zufallskämpfe. Lasst euch gesagt sein, dass Zufallskämpfe out sind, lasst also besser erstmal die Finger hiervon.
Parallax Background – hier könnt ihr zum Beispiel einen vorbeiziehenden Himmel einstellen. Stellt euch vor ihr habt eine Klippe gemalt und im Hintergrund ziehen Wolken an der untergehenden Sonne vorbei. Wunderschön, aber für uns im Moment völlig sinnfrei.
Nachdem ihr alles eingestellt habt, klickt auf OK. Ihr solltet jetzt ein Haufen blau-schwarzer Kästchen im Arbeitsfeld haben, etwa so:
{yoogallery src=[/images/stories/rpgmakervx/kurs/5] width=[200]}
Kommen wir nun zum eigentlichen Mapping. Ich habe euch ja bereits gesagt, dass wir eine Außenmap erstellen wollen. Wählt im Tileset A also in der dritten Reihe von oben das vierte Tile von links. Das sollte ein Grastile sein. Füllt damit jetzt das Arbeitsfeld aus, am besten ihr nutzt dazu das Flood Fill Symbol. Jetzt haben wir schonmal eine nette Wiese.
{yoogallery src=[/images/stories/rpgmakervx/kurs/6] width=[200]}
Jetzt brauchen wir natürlich ein Haus. Da Jay ein armer Schlucker ist, erhält er nur eine simple Holzhütte. Nehmt also in der 10 Reihe von oben das erste Teil. Zeichnet damit etwas oberhalb der Mitte der Karte ein 3 x 5 Felder großes Kästchen. Mit dem zugehörigen Dachteil (also das erste Tile in der 9. Reihe) gebt ihr dem ganzen ein 2 x 5 Felder großes Dach. Das ganze sollte jetzt so aussehen:
{yoogallery src=[/images/stories/rpgmakervx/kurs/7] width=[200]}
Ein Haus ohne Fenster und Türen ist natürlich irgendwie sinnfrei.
Wechselt also zu Tileset B und wählt beliebige Fenster aus. Zeichnet dem Haus zwei davon ran. Zur Tür: Seht ihr diese 5 schwarzen Flächen unter den Fenstern? Wählt davon das Symbol ganz links und zeichnet es in die Mitte der untersten Reihe des Hauses. Nehmt dann das schwarze Symbol in der Mitte und zeichnet es über das andere am Haus. Das ganze sollte nun wie folgt aussehen:
{yoogallery src=[/images/stories/rpgmakervx/kurs/8] width=[200]}
Bevor wir uns nun an die Tür machen, füllt erstmal die restliche Karte mit Leben. Nutzt dazu die Tilesets A und B. Ich ziehe z.B. einen Zaun um das Haus,
{yoogallery src=[/images/stories/rpgmakervx/kurs/9] width=[200]}
grabe einen Teich,
{yoogallery src=[/images/stories/rpgmakervx/kurs/10] width=[200]}
gestalte den Boden abwechslungsreicher,
{yoogallery src=[/images/stories/rpgmakervx/kurs/11] width=[200]}
und füge eine Menge Details aus Tileset B ein:
Na da sieht unsere Map doch schonmal gut aus. Sie wird vielleicht nicht Bild der Woche werden, aber ansonsten ist es doch schonmal schick.
Spätestens jetzt solltet ihr speichern. Es gibt nichts ärgerlicheres als einen Computerabsturz zu erleben nachdem 2 Stunden ohne zu speichern durchgearbeitet hat. Glaubt mir, daran sind schon viele Projekte kaputt gegangen.
Gut das Mapping wäre damit abgeschlossen , was die Tür? Ja dazu kommen wir jetzt, denn der nächste Teil dreht sich um *trommelwirbel* Events.
{tab=Teil 3 - Events}
Events sind das A und O in einem Spiel. Events sind NPCs, Tiere, Dialoge, Gegenstände, Türen, Teleporter etc. etc. . Events sind für ein gutes Rollenspiel nicht die halbe Miete – sie sind die komplette Wohnung plus Betriebskosten. Aber wie erstellt man nun ein Event? Klickt zunächst mal auf das Eventsymbol in der Symbolleiste (das EV neben dem bunten Würfel). Ihr seht, dass eure Map nun in viele unterschiedliche Kästchen eingeteilt wird. Wenn ihr jetzt auf ein beliebiges Kästchen klickt, seht ihr unten rechts die Koordinaten. Wir erstellen jetzt erstmal eine einfache Tür. Klickt dazu doppelt auf das untere schwarze Feld beim Haus. Folgendes Bild sollte erscheinen:
{yoogallery src=[/images/stories/rpgmakervx/kurs/12] width=[200]}
Dies ist das Eventfenster. Ich erkläre jetzt erstmal den Aufbau. Oben links seht ihr das Namensfeld. Damit könnt ihr wichtigen Events einen Namen geben um sie leichter zu identifizieren. Rechts daneben sind 5 Schaltflächen zur Seitenverwaltung. Klickt einfach mal auf New Event Page. Unter dem Namensfeld seht ihr jetzt einen zweiten Reiter. Wenn ihr nochmehr Seiten erstellt, werden es immer mehr Reiter. Genauso funktionieren Copy, Paste, Delete und Clear Event Page. Verschiedene Eventseiten sind wichtig, um das Event bei unterschiedlichen Bedingungen, unterschiedliche Dinge tun zu lassen. Dabei benutzt der Maker zuerst die Seite ganz rechts und nur wenn deren Bedingungen nicht erfüllt werden, geht er weiter nach links. Das ist durchaus sinnvoll und bequem. Ihr fangt bei einem Event also immer mit der, meist bedingungslosen, Seite 1 an und arbeitet euch dann je nachdem weiter vor. Löscht die zweite Eventseite erstmal wieder.
Unter den verschiedenen Seitenreitern seht ihr das Feld Conditions, also die Bedingungen die erfüllt sein müssen, damit der RPG Maker diese Eventseite verwendet. Von oben nach unten sind das:
Switch – Diese Seite wird verwendet, wenn ein bestimmter Schalter an ist.
Variable – Diese Seite wird verwendet wenn eine bestimmte Variable mindestens einen bestimmten Wert hat.
Self Switch – Wie Switch nur dass hier die Eventeigenen Schalter A, B, C und D verwendet werden.
Item – Die Heldengruppe hat einen bestimmten Gegenstand im Inventar.
Actor – Die Heldengruppe hat einen bestimmten Charakter in der Gruppe.
Danach kommt die Schaltflächen Graphic, indem ihr dem Event, nunja, eine Grafik zuweisen könnt. Daneben steht Autonomus Movement. Hier könnt ihr einstellen ob und wenn ja wie sich das Event bewegen soll. Das nächste Feld ist Options, mit diversen Einstellungen. Daneben ist dann noch die Priority und dasTrigger-Feld.
Priority bestimmt in welcher Relation zum Charakter sich das Event befindet (dadrunter, selbe Ebene oder darüber) und Trigger gibt an, wie das Event gestartet werden soll.
Das große Feld rechts ist das Hauptbearbeitungsfeld, hier tragt ihr alle Kommandos ein, die das Event tun soll. Klickt einmal rechts in das Feld und wählt Insert. Ein weiteres Fenster erwartet euch:
{yoogallery src=[/images/stories/rpgmakervx/kurs/13] width=[200]}
Oben seht ihr wieder drei Reiter und unten alle möglichen Befehle für das Event. Ich gehe jetzt alle nacheinander durch.
Message:
Show Text – Gibt einen Text aus
Show Choices – Gibt Auswahlmöglichkeiten aus
Input Number – Lässt den Spieler eine Nummer eingeben
Game Progression
Control Switches – Stellt Schalter an oder aus.
Control Variables – Erlaubt mathematische Operationen mit Variablen.
Control Self Switch – Stellt die Eventeigenen Schalter an oder aus.
Control Timer – Lässt einen Timer ablaufen.
Flow Control
Conditional Branch – Stellt eine Entweder-Oder Entscheidung ein.
Loop – Startet eine Schleife
Break Loop – Beendet eine Schleife
Exit Event Prosessing – Beendet das Event
Call Common Event – Ruft ein Allgemeines Event auf
Label – Setzt eine Markierung
Jump to Label – Springt zu einer Markierung
Comment – Fügt einen Kommentar ein
Party
Change Gold – Verändert das Gold der Gruppe
Change Items – Verändert das Inventar der Gruppe
Change Weapons – Ändert die Anzahl an Waffen
Change Armor – Ändert die Anzahl an Rüstungen
Change Party Member – Ändert die zugehörigen Gruppenmitglieder
Actor
Change HP – Verändert die aktuellen HP
Change MP – Verändert die aktuellen MP
Change State – Verändert den aktuellen Zustand
Recover All – Erholt einen Charakter komplett
Change EXP – Verändert die aktuellen EXP
Change Level – Verändert das aktuelle Level
Change Parameters – Ändert die aktuellen Eigenschaften
Change Skills – Verändert die aktuellen Fähigkeiten
Change Name – Ändert den Namen
Change Class – Ändert die Klasse
Movement
Transfer Player – Teleportiert den Spieler an eine andere Stelle
Set Vehicle Location – Ändert die Position eines Gefährts
Set Event Location – Ändert die Position eines Events
Scroll Map – Lässt die Map scrollen
Set Move Route – Lässt den Spieler oder ein Event bewegen
Get on/off Vehicle – Aus einem Gefährt ein oder aussteigen
Character
Change Transparency – Transparent ja/nein
Show Animation – Zeigt eine Animation am angegebenen Ort an
Show Balloon Icon – Zeigt eine Sprechblase an
Erase Event – löscht ein Event
Screen Effects
Fadout Screen – Das Bild wird schwarz
Fadein Screen – Das Bild blendet wieder ein
Tint Screen – Färbt das Bild
Flash Screen – Das Bild blitzt auf
Shake Screen – Das Bild wird geschüttelt
Timing
Wait – wartet eine bestimmte Anzahl an Frames (60 Frames = 1 Sekunde)
Picture and Weather
Show Picture – blendet ein Bild ein
Move Picture – bewegt ein eingeblendetes Bild
Rotate Picture – lässt ein Bild rotieren
Tint Picture – färbt ein Bild ein
Erase Picture – löscht ein Bild
Set Weather Effects – zeigt verschiedene Wettereffekte an
Music and Sound
Play BGM – spielt eine Hintergrundmusik ab
Fadeout BGM – stoppt die Hintergrundmusik
Play BGS – spielt einen Hintergrundsound ab
Fadeout BGS – stoppt den Hintergrundsound
Play ME – spielt einen Musikeffekt
Play SE – spielt einen Soundeffekt
Stop SE – stoppt einen Soundeffekt
Scene Control
Battle Processing – startet einen Kampf
Shop Processing – öffnet einen Shop
Name Input Processing – lässt einen Namen für einen Charakter eingeben
Open Menu Screen – ruft das Menü auf
Open Save Screen – öffnet das Speichermenü auf
Game Over – beendet das Spiel
Return to Title Screen – kehrt zum Titelbild zurück
System Settings
Change Battle BGM – ändert die Standartkampfmusik
Change Battle End ME – ändert den Standarteffekt bei gewonnenem Kampf
Change Save Access – erlaubt oder verbietet das Speichern
Change Menu Access – Erlaubt oder verbietet das Menü
Change Encounter – erlaubt oder verbietet Begegnungen
Change Actor Graphic – ändert die Grafik eines Charakters
Change Vehicle Graphic – ändert das Aussehen eines Gefährts
Advanced
Script ... - ruft ein Ruby-Script auf
Battle Event
Change Enemy HP – ändert die aktuellen HP eines Gegners
Change Enemy MP – ändert die aktuellen MP eines Gegners
Change Enemy State – ändert den aktuellen Zustand eines Gegners
Enemy Recover All – heilt einen Gegner komplett
Enemy Appear – lässt einen weiteren Gegner auftauchen
Enemy Transform – ein Gegner verwandelt sich in einen anderen
Show Battle Animation – eine Animation erscheint
Force Action – ein Kampfteilnehmer wird zu einer bestimmten Aktion gezwungen
Abort Battle – Der Kampf wird abgebrochen
So nun wollen wir aber erstmal unsere Tür erstellen. Das braucht ganze 5 Klicks.
Doppelklick auf Graphic. Klick auf Door 3. Klick auf die Holztür. Klick auf OK. Fertig. Im Spiel sieht das jetzt so aus:
{yoogallery src=[/images/stories/rpgmakervx/kurs/14] width=[200]}
Euer erstes Event! Gratulation. Jetzt aber zu etwas spannenderem. Schmetterlinge.
Klickt dazu doppelt irgendwo in der Map. Wählt dann als Graphik unter Animal den Schmetterling aus. Bei Autonomus Movement wählt ihr als Type Random und als Frequency Highest. Bei Priority wählt ihr Above Characters. Bestätigt alles mit OK.
Ihr seht jetzt einen Schmetterling auf dem Map. Wählt dieses Event und drückt Strg + C. Dann drückt irgendwo auf der Map Strg + V und siehe da. Ihr habt das Event kopiert. Tut das zwei oder drei Mal, dann habt ihr viele knuffige Schmetterlinge herumfliegen. So jetzt sind wir aber alle ganz gespannt, wie diese Karte im Spiel aussieht. Klickt dazu auf rechts auf die freie Stelle im Zaun, also quasi dem Eingang.
Jetzt wählt ihr Set Starting Position → Player aus. Tada, euer Hauptcharakter sollte da jetzt herumstehen.
{yoogallery src=[/images/stories/rpgmakervx/kurs/15] width=[200]}
Drückt jetzt rechts in der Symbolleiste den grünen Pfeil und euer Spiel sollte starten. Viel Spaß beim bewundern eures Werkes. Seid stolz, dies ist der Anfang zu einem großartigen RPG.
{tab=Teil 4 - Das Intro}
Nungut, die Map ist ja nun leer und es passiert nicht viel. Das ist ja nicht sonderlich spannend, wird jetzt aber geändert. Wir kreiren nun das Intro für unser RPG. Erstellt dazu irgendwo auf der Map, am besten in einer Ecke, ein weiteres Event. Als Trigger wählt ihr Autorun, dass heißt dieses Event läuft automatisch ab, sobald die Map geladen wird. Jetzt überlegen wir uns, was wir in unserem Intro alles haben wollen. Ich denke unser Hauptcharakter soll seinen Freund Jay abholen, damit sie gemeinsam ins nächste Dorf zum Fest reisen können. Das ist nicht allzu innovativ, aber zum Trainieren ganz gut.
Als erstes müssen wir unseren Hauptcharakter 3 Felder nach oben gehen lassen, damit er ein paar Felder vor der Haustür zum stehen kommt. Da eure Map wahrscheinlich etwas anders aussehen wird als meine, müsst ihr die Anzahl an Feldern ggf. ändern. Wir wählen also “Set Move Route” und sehen folgendes:
{yoogallery src=[/images/stories/rpgmakervx/kurs/16] width=[200]}
Das sind ganz viele Befehle, die sich aber alle von selbst erklären. Oben links sehen wir, welches Event wir ausgewählt haben. Hier steht standardmäßig Player, was wir jetzt ja auch wollen. Wir klicken dreimal auf Move Up und dann auf OK.
So sollte das jetzt aussehen:
{yoogallery src=[/images/stories/rpgmakervx/kurs/17] width=[200]}
Gut, als nächstes soll unser Hauptcharakter etwas sagen. Wählt dazu die Option “Show Text”. Links seht ihr jetzt ein Fenster “Face Graphic”. Klickt da mal doppelt drauf. Da wir den Standardhelden benutzen, wählt ihr unter Actor 1 das erste Gesicht. Also diesen rothaarigen Typen. Als Text gebt ihr jetzt irgendetwas sinniges ein. Zum Beispiel: Jay, hey Jay! Steh auf du Schlafmütze, wir müssen los zum Dorffest.
Achtet dabei auf die beiden grauen Pfeile, am oberen Rand des Textfensters. Sie zeigen an, ab wann euer Text den Rahmen des Fensters sprengt. Der Pfeil weiter rechts dient als Orientierung, wenn ihr kein Gesicht ausgewählt habt und der Pfeil links wenn ihr ein Gesicht ausgewählt habt. Klickt auf Preview und ihr seht, wie eure Nachricht im Spiel aussieht.
So jetzt kommt großes Kino, wir wollen Jay auf der Map anzeigen lassen. Dazu wählt ihr als nächstes Control Switches. Ein kleines Fenster erscheint, wo ihr auf die drei Punkte neben 0001: klickt. Jetzt erscheint ein etwas größeres Fenster. Lasst die Auswahl auf Switch 1 und gebt bei Namen ein: Jay erscheint.
{yoogallery src=[/images/stories/rpgmakervx/kurs/18] width=[200]}
Bestätigt dreimal mit OK (ja dreimal, ihr schließt dieses Event also). Erstellt jetzt ein neues Event, direkt vor der Tür des Hauses. Nennt es Jay. Erstellt jetzt eine neue Seite im Event. Direkt unter dem Namen setzt ihr einen Haken vor Switch und als Switch wählt ihr Jay erscheint. Als Grafik wählt ihr jetzt unter Actor 2 den dritten Typen von links. Und zwar mit dem Gesicht nach unten. Super! Wenn das eine Event jetzt den Schalter Jay erscheint umlegt, erscheint im Spiel Jay. Grandios!
Wählt jetzt wieder das Introevent und erstellt eine weitere Textbox. Als Gesicht nehmt ihr diesmal das Gesicht von Jay (Actor 2, dritter Typ). Gebt als Text etwas ein wie: Ich bin ja schon wach. Jetzt hetz doch mal nicht so Ralph.
Und ein weiteres diesmal mit dem Haupthelden: Ralph? Bist du schlaftrunken? Ich heiße doch nicht Ralph, ich heiße:
Jetzt erlauben wir dem Spieler nämlich, den Haupthelden selber zu benennen. Wählt dazu Name Input Processing (Seite 3 unter Scene Control), wählt Ralph und eine beliebige Anzahl von Buchstaben. Na das ist doch schonmal gut, jetzt kommt gleich der nächste Trick. Gebt Jay eine weitere Textpassage mit folgendem Inhalt:
Achja stimmt, tut mir leid ich bin noch müde \N[1]. Wollen wir dann los?
Das \N[1] gibt nämlich den Namen des ersten Charakters in der Datenbank aus. Soll heißen, der Spieler wird gleich mit seinem eben gewählten Namen angesprochen. Toll oder? Jetzt noch eine Textpassage für den Haupthelden: “Ja das sage ich doch die ganze Zeit. Los geht`s!” und wir sind fast fertig. Bevor wir das Spiel speichern und einen Testlauf starten, kommt jetzt einer der wichtigsten Mittel im RPG Maker. Die Self Switches. Erstellt als neues Kommando Control Self Switch und wählt Switch A auf ON. Klickt Ok. Erstellt jetzt eine neue Eventseite, macht einen Haken vor Self Switch und wählt Switch A. Ansonsten lasst ihr die Seite leer.
Im Prinzip springt das Event jetzt nach getaner Arbeit zur leeren zweiten Seite und hat damit Sendepause. Ansonsten würde das Event immer wieder von vorne beginnen , was natürlich nicht im Sinne des Erfinders ist. Im nächsten Kapitel beschäftigen wir uns eingehender mit der Datenbank.
{tab=Teil 5 - Die Variablen}
Variablen sind sozusagen Merkzahlen bzw. Speicherslots die verschiedene Aktionen ermöglichen.
Ein Beispiel ist:
Wenn man eine Quest macht mit Steine suche wo man 5 Steine suchen muss, macht man einen Event mit
Variable: [0001:Steine] = 5 <-----Tatsächliches Event wo abgefragt wird wie viele Steine da sind bzw. gefunden worden sind.
Danach macht man 5 Events die so aussehen:
Variable:[0001:Steine]+1 <---Das gibt der Variable + 1 Stein, damit weiss der Computer das es 1 Stein da ist, braucht man also noch 4.
Ein Beispiel wäre da noch mit Bedingungen:
Bedingung: Variable: [0001:Steine] = 0 <----keine Steine gefunden.
Bedingung: Variable: [0001:Steine] = 1 <----1 Stein gefunden.
Bedingung: Variable: [0001:Steine] = 2 <----2 Steine gefunden.
Bedingung: Variable: [0001:Steine] = 3 <----3 Steine gefunden.
Bedingung: Variable: [0001:Steine] = 4 <----4 Steine gefunden.
Bedingung: Variable: [0001:Steine] = 5 <----5 Steine gefunden.
Und als Auslöser bzw. damit der Computer weiss das du + 1 Stein findest musst du
Variable: [0001:Steine] +1 machen.
{/tabs}